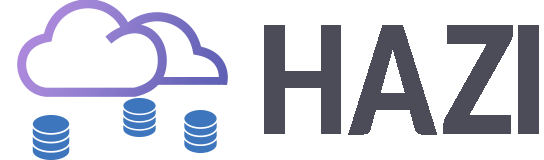Securing your Linux/UNIX server is of paramount importance to ensure the safety and privacy of your data. One of the most effective methods to fortify your server against unauthorized access is by using SSH keys and disabling text passwords. In this guide, we'll walk you through the simple steps to implement this security measure on your Linux/UNIX server, regardless of whether you're using Windows, Linux, or MacOS as your client platform.
Why Use SSH Keys?
SSH keys offer a more secure and convenient way to access your server compared to using plain text passwords. When you log in with a password, it can be vulnerable to brute-force attacks, where hackers repeatedly try different combinations until they guess the correct password. On the other hand, SSH keys use public-key cryptography, making it extremely difficult for attackers to break in.
Step 1: Generate Your SSH Key Pair
SSH keys are cryptographic keys that come in pairs - a public key and a private key. The public key is placed on the server, while the private key remains on your local machine. To generate your SSH key pair, follow these steps:
1.1. Open a terminal on your local machine, regardless of your operating system (Windows, Linux, or MacOS).
1.2. Type the following command and replace "your_email@example.com" with your email address: ssh-keygen -t rsa -b 4096 -C "your_email@example.com"
1.3. You'll be prompted to choose a location to save the keys. Press "Enter" to accept the default location or specify your preferred path.
Step 2: Transfer Your Public Key to the Server
Now that you have your SSH key pair, it's time to transfer the public key to your Linux/UNIX server.
You can achieve this by following these steps:
2.1. Assuming you have access to your server via SSH using a password, log in to your server.
2.2. Once logged in, create the ".ssh" directory in your home folder if it doesn't already exist: mkdir ~/.ssh
2.3. Next, append the contents of your local machine's public key (usually located at "~/.ssh/id_rsa.pub") to the file named "authorized_keys" on your server: cat >> ~/.ssh/authorized_keys
2.4. Paste the content of your local machine's public key into the terminal and press "Ctrl + D" to save and exit.
Step 3: Disable Text Password Authentication
To further enhance security, it's essential to disable text password authentication for SSH and rely solely on SSH keys.
Follow these steps:
3.1. Open the SSH configuration file on your server using a text editor such as nano or vim: sudo nano /etc/ssh/sshd_config
3.2. Look for the line that reads "PasswordAuthentication yes" and change it to: PasswordAuthentication no
3.3. Save and exit the editor (in nano, press "Ctrl + X", then "Y", and finally "Enter").
3.4. Restart the SSH service to apply the changes:
- On Linux:
sudo service ssh restart - On macOS:
sudo launchctl stop com.openssh.sshd; sudo launchctl start com.openssh.sshd - On Unix-based systems without systemctl:
sudo /etc/init.d/ssh restart
Congratulations! Your Linux/UNIX server is now secured using SSH keys, and text password authentication is disabled.
Conclusion: Securing your Linux/UNIX server is an essential aspect of maintaining data integrity and protecting sensitive information from potential threats. By using SSH keys and disabling text password authentication, you've significantly bolstered your server's defense against unauthorized access. Remember to keep your private SSH key safe on your local machine and avoid sharing it with anyone else. Following these steps will not only make your server more secure but also contribute to better indexing on search engines like Google, as secure websites are often prioritized in search rankings. Happy secure hosting!